Hope this step-by-step tutorial helps you out...I know there are tons of instructions everywhere so here is my two cents (-: actually this is pretty long so here is my novel !
I will keep proofreading for errors and if you see something that isn't clear (which I'm sure there is...I tend to type quickly), let me know and I will tweak it...
Let's begin....
Open your Silhouette Software and from top toolbar, click File then Open...
if you have a Silhouette Studio file with images, it will automatically take you there (see below) and from there you can chose your file image...
BUT if you are wanting a digital image not in your Silhouette Library then...
Go to the bottom of the box where you see my arrow
...and I've shown below that using the little drop down menu by touching the inverted triangle...you will see a variety of file types...chose JPEG
 ...then at the top of the box below where it says Silhouette Studio Files ..see where my arrow is below
...then at the top of the box below where it says Silhouette Studio Files ..see where my arrow is below(Remember in my toot on how to change a stamp into a digi that I used a stamped image from GKD.)
Here you can see by my arrow that I am opening my GKD file and when it opens I chose my image.
That is the important step - You will see ALL jpeg images in each of your folders by changing your selection of file types to JPEG as shown above. Getting your stamped image saved to a digital JPEG file is the key to turning any stamped image into your digitial.
NOW we are ready to setup our image to print, mat, cut or cut without a mat. When you chose your image it landed on your silhouette screen mat. So we need to get that mat setup to accomplish our goal.
When you are comfortable in Silhouette, you will do these setup steps in the order You prefer but for now...
follow along. Go to the right of your toolbar and chose PAGE. You see the mat appear. In the dropdown menu for page....chose the Letter size for your cardstock as shown below (if you are using 12 x 12 cardstock or paper then leave it alone)
I didn't take a picture, but next go up to the Hash Mark icon ...its next to the last icon beside the blue grid.Click it and it will show you the hash marks that mean your image cannot be within them at all. We are going to resize and move your image next. It is still the size of your cardstock!
To resize your image, touch your image and you will get a measurement image around your image. Go to either the upper or lower little square box in the corners and touch it with your mouse while dragging that corner towards the center of your image. You will see the dimensions change as you drag this corner. I stopped when my image was very close to being 4 inches in height. The width of the image automatically changes in the correct aspect ratio. Remember to only use the corners and not the sides to change the size.
You can see our image is still slightly in the hash mark area. With your mouse in the center of the image, you can drag or pull it out of the hash marks.
Now, in your tool bar go to the icon that is in the second to the last group of icons and click on the first one. It is the square with the blue square inside it. Click on "trace area" where my arrow is pointing. Then go over to your image and place your mouse OUTSIDE of the image and you will see a trace area border appear......continue to move your mouse and encase your image within this trace border. You do not have to worry about how far away this border is from your mouse - with practice this is a very quick step!
go over to your image and placing your mouse outside of the image you will see " an X" come up, hold and drag your mouse over your image..as you do so you will see the highlighted area over your image. If you didn't start this process far enough outside of your image (which you will know if the entire image isn't grayed over) then go back over and click on Select Trace Area and highlight your image again. Here are two pictures to help you
the above pic shows you what it looks like when you place your mouse to start the highlighting
the above pic shows you the highlighted trace area
(note - yes this is a different image, when reviewing this toot thought you could use more pictures and just grabbed this image for photos)
NOW, your image will need to be set for tracing and you will need to correct your filters to below.
Uncheck the High Pass Filter and go to Threshold and chose 70 or up....as you increase the threshold you may lose the smooth red cutting line...You will understand as you work with this step....FOR NOW, remember to uncheck the High Pass Filter. Meanwile your image is nice and yellow
You will know if your line is smooth when you remove the image from that red line. If you are not happy with this line then...go up to tool bar and to the left hit the "redo arrow" ..using that arrow will keep dimensions the same and you can hit it to take you all the way back to any step you want to redo....
If you WANT a mat..continue...
Ok, remove your image from the red trace line by placing your mouse on it an remove from your mat and set aside on screen. Don't delete, we will be putting the image back...
No picture, but go to your image and with your mouse trace over your image again (getting used to encasing your image within measurement or cutting borders is a key tool to practice) With your image area encased, go to the Offset as shown below (middle icon in that second group of icons)
This is where the width of your mat is chosen...see where my arrow is below...that determines the size. I prefer the width of .070 to as wide as I want....You will see the offset and when you have the size you want
Hit apply
The above is what your offset should look like (although it may be wider or smaller depending on size you chose)
Now you must remove that inside red image. See below.
Go to the inside red line and you can see where my mouse has touched the line to pull it out and remove it from the screen.
(note: IF you want a solid color mat for your image, you can send this directly to the cutter with the colored paper you want and do not need to print. You can also enlarge your offset further to have a solid colored mat for your image with a border. You can duplicate (directions are further down for duplicating) and cut your colored mats several at a time.) Hope I didn't confuse you, just wanted you to know that at this point you have several options.....
But if you want your image to have a border, continue on...
Now, go over to your image and using your mouse move your image back into the larger offset red line.
Almost done, you now need to connect your image and the offset so they stay together. This is called Grouping. Click on image, you see the measurement box open, right click and chose from menu "Group" Now your image is locked and you can move it with its border anywhere on the screen.
I always use up a whole piece of 8 x11 cardstock - after having done all this I want to print and cut as many as possible (-:
So click on image, from menu chose copy
then paste
keep pasting and line up images to they are within those hash marks
go over to the red line image that's sitting off your mat and touch it and chose delete it
go over to the red line image that's sitting off your mat and touch it and chose delete it as seen below
ok, now send to your printer Hit the printer icon on your toolbar up at the left hand side of tool bar
Now place your printed cardstock on your mat. Line up the corner of the cardstock with the arrow at the top and your cardstock lined up along the top and side grid line. Your cameo is going to detect the arrow and knows exactly where to go to the black square to begin the cutting process
Load your cardstock into Cameo. Go to your setting page as shown.
THIS IS STEP SO MANY FORGET!
You see where this box does have the correct paper shown...it is confusing because you need to tell it again if this is the first cut for the day...so chose your correct paper setting. I know this one is wrong because it says to cut with a setting of 1
Below, I've selected the correct cardstock again and you can see that the cut setting is now at 5. Make sure your blade in the Cameo is ALSO set at 5. (You received the little grey tool to change the blade setting with your Cameo)
NOTE: Heavy weight cardstock does give me problems so I stick to the 80 lb and below for my Cameo
paper setting correct - yes
blade setting matches paper cut setting - yes
Then click CUT...your machine will tell you its checking for the registration marks and will then tell you when it has started cutting (of course you will hear all this too!)
When done, I unloaded cutting mat and gently removed cardstock from around my cut images....
VOILA! my printed with border image all cut out (-: Happy Cameo Camper here!!!
Hope this was useful to you!
hugs,
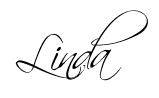





























6 comments:
Oh...WOW! I don't even have a Silhouette and totally amazed by your step-by-step tutorial!! Way to go and know this will be a huge help to those figuring out how print/cut with a border.
Like Jennie, I don't have a Silhouette (yet), and I understood your tutorial. Thanks so much. I'm soaking up all the info, so that when I do get it, I'll feel confident to play along. Thanks Linda for this wonderful tutorial.
Like Jennie, I don't have a Silhouette (yet), and I understood your tutorial. Thanks so much. I'm soaking up all the info, so that when I do get it, I'll feel confident to play along. Thanks Linda for this wonderful tutorial.
I am so impressed!!!! YOu go girl, don't have one but you make it look so easy!
Just found your beautiful blog from your comment at my blog. Let me say I've had a cameo since April, all I've done is download files. Two friends got one and we were going to work together to learn, both have been dealing with serious health issues. My cameo is only collecting dust. This post is going to be so helpful...you will never know! Thanks for taking the time to write it up, so that Silhouettes for Dummies can use it. LOL. I've joined as a follower, and I shall certainly return to visit! Thanks so much!!!
I love mine and I see you love yours. You did an awesome job on the tutorial that should help a lot of girls learn how to cut out their images.
Hugs, Patricia
Post a Comment